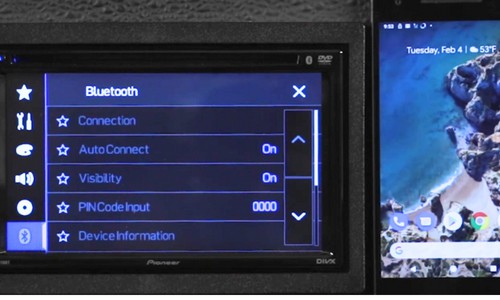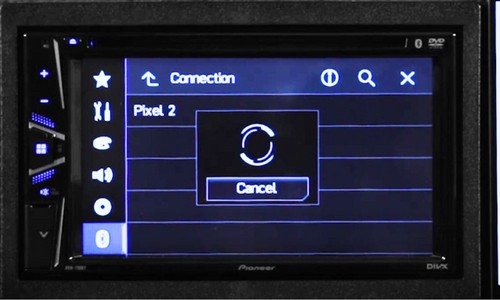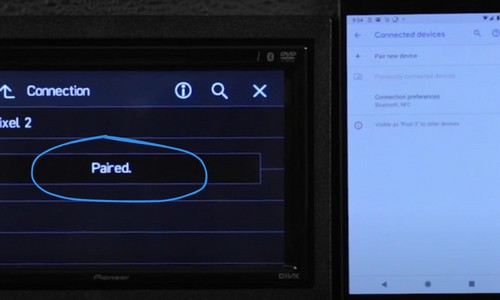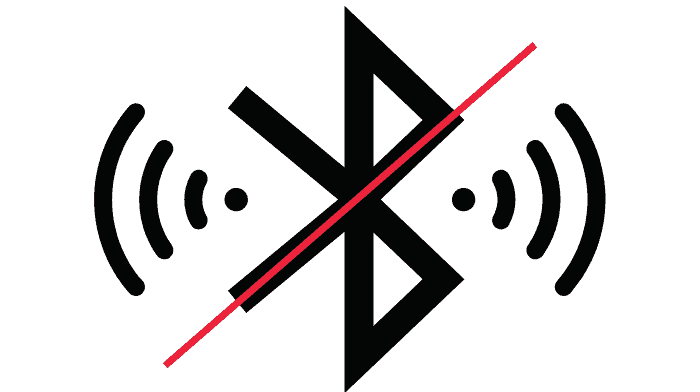Are you ready to elevate your music experience with Pioneer Stereo? With Pioneer Stereo, you can easily stream your favorite music, answer calls, and control your radio with its Bluetooth feature.
Generally, there are two ways to connect Bluetooth Pioneer Car Stereo. The first is by using the Pioneer receiver and the second is by connecting using your smartphone.
In this article, we’ll walk you through a step-by-step guide on how to connect Bluetooth to a Pioneer touch screen radio. We promise you would master the convenience of a hands-free Pioneer Stereo system at the end of the article.
Table of Contents
Pioneer Receiver Bluetooth Pairing
Step 1: Turn Bluetooth on
Make sure that your car engine is started and your Pioneer Stereo is turned on. Turn the Bluetooth feature on in your Android phone or iPhone and make it visible to everyone.
Step 2: Engage Parking Brake
Engage your vehicle’s parking brake and go to settings. Note that you will not be allowed to toggle the Bluetooth settings without doing so.
Step 3: Bluetooth Pairing
On your Pioneer stereo, locate the Bluetooth settings which will have a Bluetooth icon. Select the connection menu and click on the magnifying glass icon to search for devices.
Once you see the name of your device on the screen, click ‘cancel’. Select your device name on the stereo to connect to an Android phone or to iPhone.
This will prompt a pin code on your stereo, followed by a pairing request that will pop up on your stereo and your device. Select yes on both.
Step 4: Connection Successful
Once your stereo screen is showing the phonebook menu, you have successfully paired your device.
To check if your Bluetooth is connected, simply return to the Pioneer Stereo home screen and you will see the Bluetooth icon on the bottom right.
Connect to Pioneer Bluetooth Using Your Smart Device
Step 1: Turn on Bluetooth
Open your smart device’s setting menu and turn Bluetooth on. Make sure that your Pioneer Stereo is also turned on.
Step 2: Pairing Request
To pair Pioneer Stereo to your Android or to iPhone, simply search for new devices and set up Bluetooth connection with your Pioneer Stereo. (e.g. AVH-110bt).
This will prompt a pairing request on your stereo screen and phone. Click yes on both.
Step 3: Successful Pairing
You will know that your pairing is successful once you see the word “PAIRED” on your stereo screen. The Bluetooth icon will also be displayed on the lower right of your stereo.
Pairing Unsuccessful? Here’s What You Need to Do
Unsuccessful pairing happens for a variety of reasons. One, it could be that your pairing process was done correctly. Simply do the same steps again.
However, if your stereo shows Bluetooth Pairing full, this means that you have reached the number of devices paired. To fix this, clear the Bluetooth Memory on your stereo.
Step 1: Go to Pioneer Stereo Settings by clicking the gear icon.
Step 2: Click the Bluetooth icon to access Bluetooth settings
Step 3: Scroll down and click on ‘Bluetooth Memory Clear’
Step 4: Click ‘clear’ and ‘ok’ respectively to reset Bluetooth memory.
Now try connecting once more using the steps given above.
Conclusion
Knowing How to Connect Bluetooth to a Pioneer touch screen radio is very easy and would come in handy as it’s a simple process with two options – connecting through the Pioneer receiver or using your smart device.
Always start by engaging the parking brake to access the stereo’s Bluetooth settings to pair a Pioneer Radio to your phone. You can then follow the steps outlined in this article.
Embrace the convenience of a hands-free Radio System with Pioneer’s Bluetooth feature. Take calls and stream your music without being distracted on the road.

Hi, I am Amaro Frank – the Wind Up Radio’s content editor and writer. Working with Adam is so much fun, as his stories and experiences enrich my knowledge about radio communications and radio accessories. My main tasks in Wind Up Radio are building content and generating great articles on different topics around radio accessories.